How I Use tmux
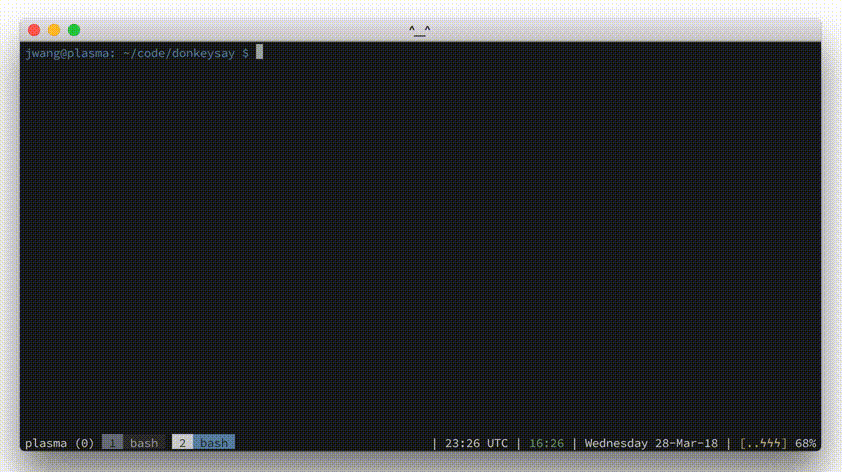
This post explores a bit about integrating tmux into my workflow on MacOS and the Windows Subsystem for Linux.
Over time, I’ve built up a set of configurations that work well together for me. Because they’re in a git repo, they’re available anywhere I can access github, and I can track any changes I make immediately.
I don’t recommend copying my dotfiles exactly. Instead, I’d recommend picking and choosing a few things at a time to add, so that there’s time to get used to any new changes. I’m a firm believer in knowing exactly what’s my dotfiles, and choices that worked for me might not work for anyone else.
Contents:
Terminal Emulators
One key feature I look for in Mac/Windows terminal emulators is the ability to create custom keybindings/macros.
Ideally, the keybind system can send multiple key chords in series, so that I can combine tmux multi-chord keybinds into one. For example, in iTerm2, I’ve set ⌘J to send C-\ and then J, so that I can use the one chord to switch windows.
For sufferers of RSI and carpal tunnel, this is a relief. Plus, by doing half the keystrokes and not having to move off the home-row, it’s more than twice as fast than using two-chord bindings.
Furthermore, because it’s just sending the character codes to the terminal, the same keybindings can be used in a tmux session accessed through ssh.
Windows: WSL(Ubuntu) + ConEmu
On Windows, I use ConEmu as a terminal emulator. This is because the default terminal emulator that comes with WSL doesn’t support custom keybindings.
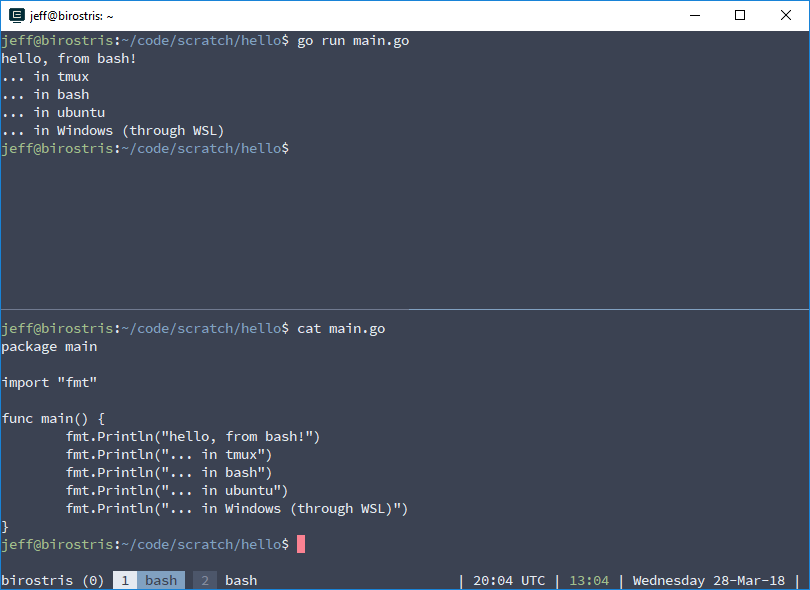
I like this setup because it’s very similar to what I have on MacOS (as described in the next section). This greatly reduces the context switch when moving between Windows desktop and Macbook.
Since ConEmu isn’t just for WSL, I had to set up a bash task, then update the ConEmu startup task to use it.
Then, I was able to set up macros, similar to keybindings I had in iTerm2.
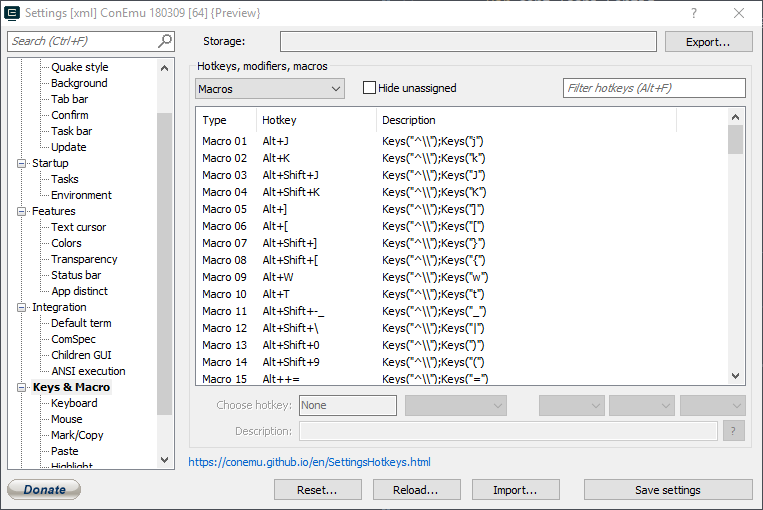
So far, this has worked out. Just like I’m able to use ⌘J on MacOS to go to the next tmux window, I can use Alt-J on Windows to do the same.
One caveat is that ConEmu only supports having 32 macros. This is enough for me at the moment, but if I need more in the future, I may look into something like AutoHotkey.
MacOS: iTerm2
For MacOS, I chose iTerm2 because it’s able to send a series of hex codes to the terminal via a keybind. Again, if I am using tmux through ssh, I can still use the keybindings, as if tmux were running locally.
Setting up the keybinds is not the most straightforward process. In the iTerm2 Settings > Profiles > Keys, I added new keybindings with the “+” button. And in the dialog dropdown, I chose “Send Hex Code.” There, I typed in the keybinding.
For example, sending C-\ then d, the key binding is 0x1C 0x64.
After setting these up, I’m able to do things like press ⌘J to switch to the next tmux window and ⌘K to switch to the previous window
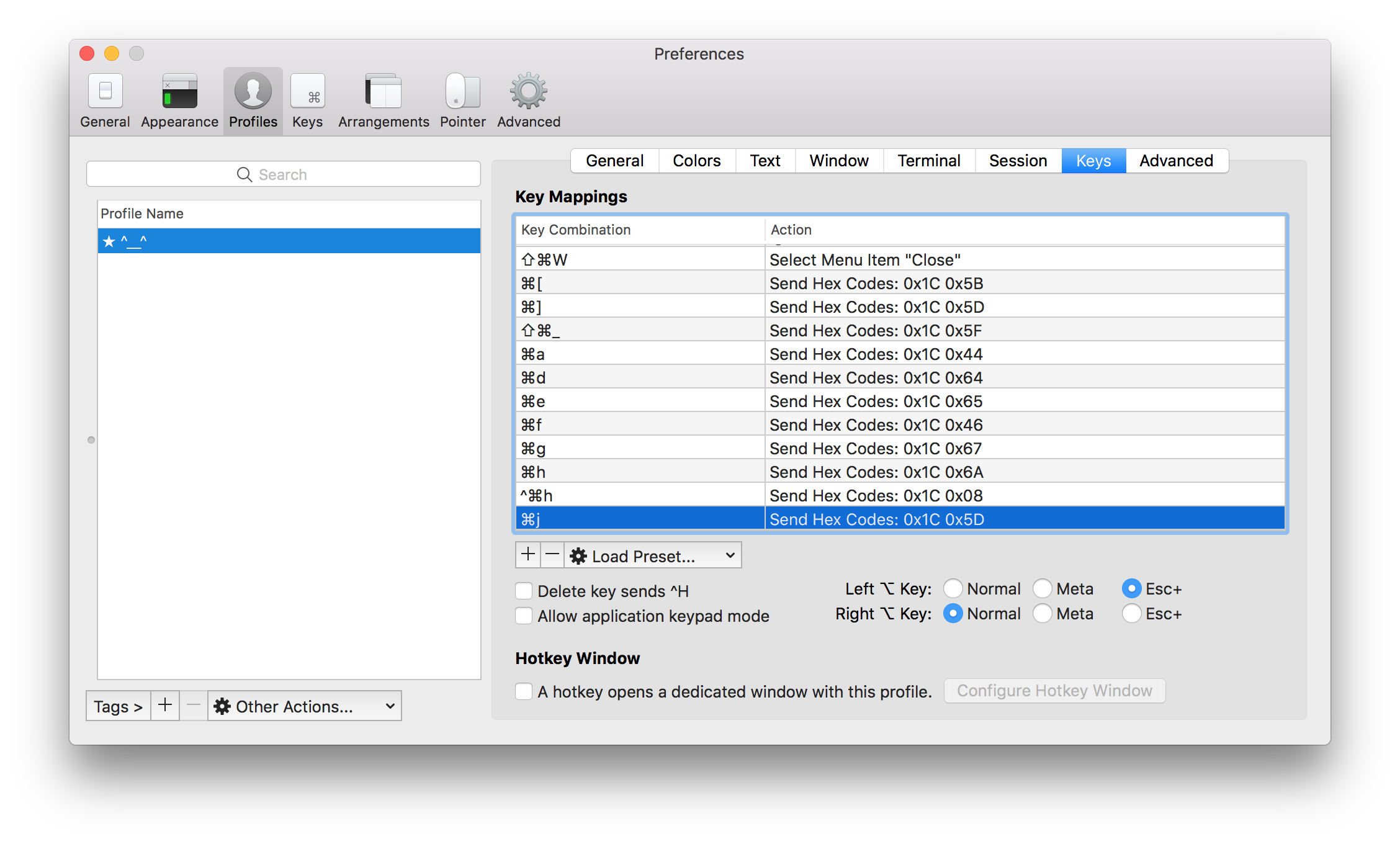
As a note, man ascii shows the octal, hex, and decimal versions of ascii characters and proved immensely useful for setting up the tmux-iTerm2 mapping.
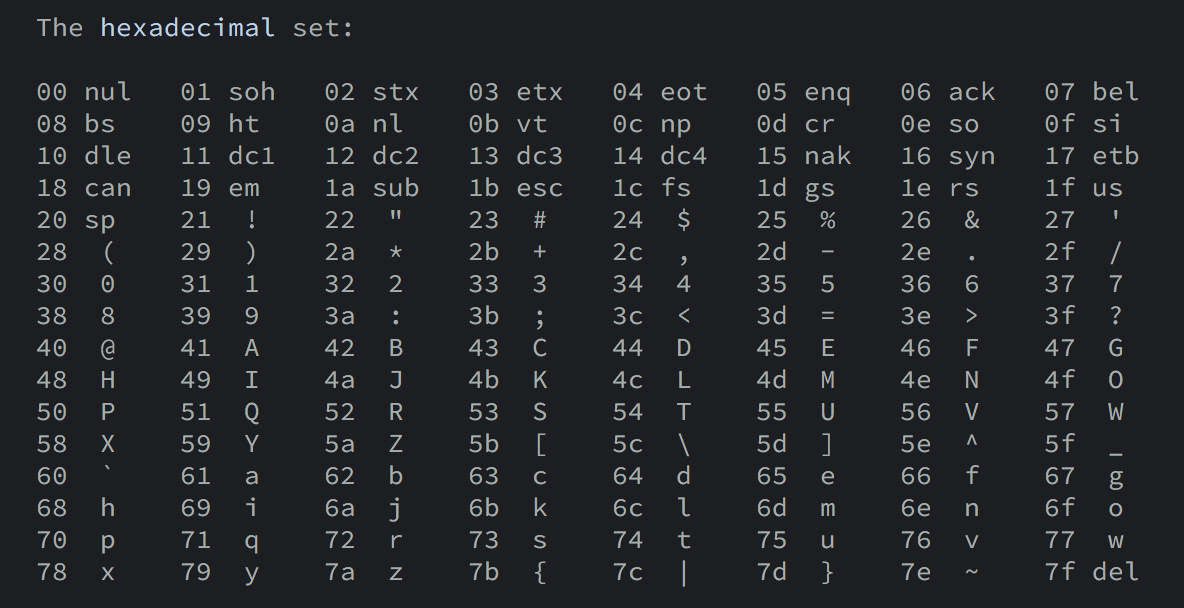
Installation
When I’m at the keyboard of a new computer, I want to be able to get up and running as fast as possible, so I created a simple install script. This worked well on Mac and WSL Ubuntu, as well as plain ol' Ubuntu.
Primarily, it sets up symlinks to my config files in the right places.
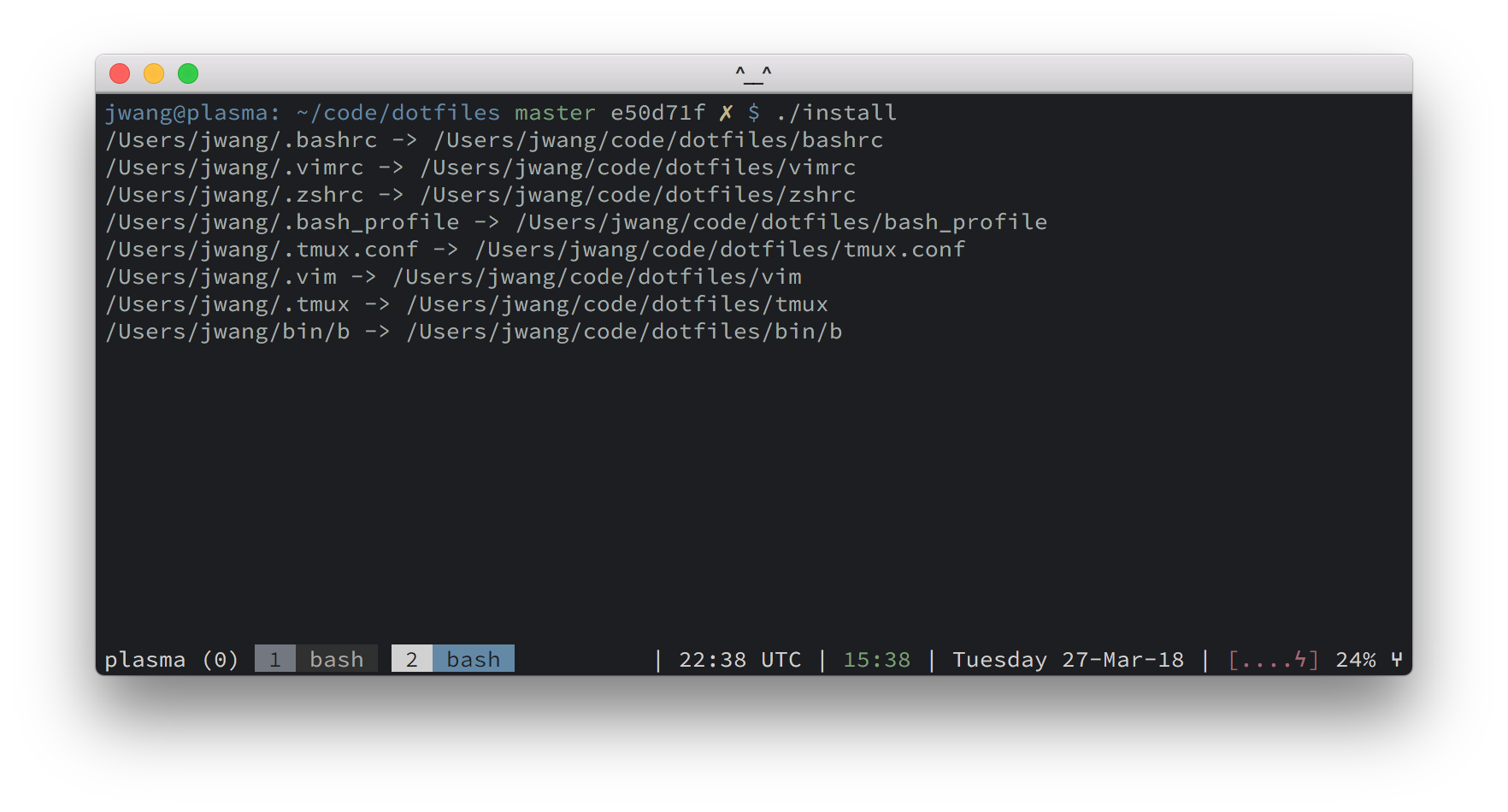
Because the config files are symlinks to the dotfiles repo, any changes I make are immediately tracked in git; I can commit them right away, or if it stops working, I can revert.
The tmux Prefix Key
Right now, I’m using C-\ as a prefix. In bash, it’s used for sending SIGQUIT. I never really find myself doing this, and if I need it, I’ll be okay with pressing C-\ twice.
These are some of the prefix keys I considered.
| tmux Prefix | My assessment |
|---|---|
C-\ |
My current prefix. It sends SIGQUIT in bash, but I never really used that. |
C-b |
The default prefix. I use this to go back one character in bash. |
C-a |
screen’s default prefix. I use this to go back to the start of the line in bash. |
C-o |
The vim-go plugin uses C-x C-o for completion. In bash, it is “operate-and-get-next”, which I never really used. |
C-space |
The Windows terminal emulators I tried didn’t support this. Also, I think this does something for emacs users. |
` |
This (backtick) is useful for literal strings in go, writing markdown, and bash subshells (though I normally use $()) |
My Favorite Custom Tmux Key Bindings
Some tmux keybindings I use a lot. After getting them in my muscle memory, they feel very natural, especially since they don’t require two chords anymore.
You can all of see them in my tmux.conf. Here are some of them:
| iTerm2 | tmux | effect |
|---|---|---|
⌘t |
t |
new window |
⌘| |
| |
vertical split pane |
⌘_ |
_ |
horizontal split pane |
⌘j / ⌘] |
j |
next pane |
⌘k / ⌘[ |
k |
previous pane |
⌘J / ⌘} |
J |
next window |
⌘K / ⌘{ |
K |
previous window |
⌘w |
w |
close window |
⌘d |
d |
detach from tmux |
⌘m |
m |
open man page tmux prompt |
⌘g |
g |
enter tmux copy mode |
⌘p |
p |
paste last tmux copy-buffer |
⌘P |
P |
prompt which tmux copy-buffer to paste |
⌘: |
: |
tmux command-line prompt |
⌘↑Enter |
x |
toggle maximize tmux pane |
In Conclusion
By now, tmux has become one of my favorite terminal tools, as is probably obvious from the length of this post. By taking a couple steps to integrate it slightly deeper into my workflows, I’ve been able to reduce context switching when moving between setups.
I hope this was helpful and informative. Happy tmuxin'!